Make Sure Your Internet Connection Is Active and Try Again
No Internet Connection? How to Troubleshoot Internet Issues
Apr 28, 2022 Share
Internet Speed Guides
It's incredibly frustrating when your internet isn't working. Whether you're hooked up to Wi-Fi but without internet access or you're having trouble with a wired Ethernet connection, we'll show you the quickest methods to identify the problem and get back online.
But first, we highly recommend you stop now and try restarting your modem and router (instructions are provided later on this page).
On this page, we'll first help you diagnose whether you have an internet signal issue or a problem with your Wi-Fi. Once you've discovered which type of problem you have, continue to either the internet signal troubleshooting section or the Wi-Fi troubleshooting section. If you're still stumped, use our advanced troubleshooting section for particularly tricky circumstances.
Alternatively, you can jump straight to our complete list of internet fixes and try each one until you're back online.
Do you have recurring internet problems? A different package or provider could make a huge difference in the quality of your service. Use the zip code search below to see what's available in your area.
Is the problem with your internet signal or your Wi-Fi?
You can differentiate an internet signal issue from a Wi-Fi issue by using the following key troubleshooting steps designed to locate the source of the problem. Internet signal issues have different fixes than Wi-Fi issues—so, it's important to find out which you're dealing with to get back online ASAP.
Check the lights on your equipment
Nearly all modems and routers have LED status lights. You may also have a combo unit that is an all-in-one modem/router (also called a gateway). Either way, the LED status lights on your equipment are very helpful for quickly diagnosing network problems.
Check the internet signal light
The light for an internet connection is on your modem and is usually labeled WAN, Internet, or with a globe icon, and you can tell the internet is on if the light (usually white or green) is solid.
If the light is red or not on at all, you have an internet signal problem as your modem isn't successfully connecting to the internet. If this is you, skip ahead to our internet signal troubleshooting section.
Check the Wi-Fi light
The WiFi light(s) will be on your router or somewhere below the internet connection light if you have a modem/router combo unit. Labels for Wi-Fi lights vary but usually will read "2.4G" and "5G," "WLAN," or "Wireless." These lights should be on and are usually blinking. If the Wi-Fi light(s) are off or red, your router isn't broadcasting a signal. Skip to the Wi-Fi troubleshooting section to begin troubleshooting.
If the equipment lights aren't revealing your internet issue, read on for the next steps.
Pro tip:
A lot of internet issues can be remedied quickly by simply restarting your modem and router. It's an easy fix that's always worth a shot.
To restart your modem and router, unplug the power cable for 10 seconds and plug it back in. The equipment will take a few minutes to reboot.
Try using an Ethernet cable to test your connection
If you're on Wi-Fi, try plugging your computer directly into your router with an Ethernet cable. This is the tried and true way to differentiate signal issues from Wi-Fi issues. Connect the Ethernet cable to the port on your computer, and plug the other end into one of the LAN ports on your router (these are usually yellow). Connecting the computer directly to the single port on a modem bypasses essential security measures built into the router. You need to connect to a router or modem/router combo unit to remain protected online.
If your internet comes back when you use a wired Ethernet connection, then you have a Wi-Fi problem; continue to our Wi-Fi troubleshooting section. If you still don't have internet, the problem is likely bigger than your Wi-Fi, but it might still just be your device. Try accessing the web on a different device. If you still can't get online, move on to our internet signal troubleshooting section to solve the problem.
Check for an internet outage
It could be that you're not the only one whose internet is down. You can find information about internet outages on the website Down Detector, or you can contact your internet service provider (ISP) to investigate.
The site or service you're trying to access could also be down. Try a few different websites. If they load properly, the original website you went to could be down for all visitors. (You can confirm this by typing in the URL at downforeveryoneorjustme.com.)
Pro tip:
If the internet is down in your area, you may be able to use your cell phone as a mobile Wi-Fi hotspot to get online. You can also go outside in search of a public Wi-Fi hotspot to connect to. Take a look at our Wi-Fi hotspot guide for more details.
Wi-Fi without internet access
If you're connected to your Wi-Fi but still don't have internet access, there's probably something wrong with your internet signal. The same is true if you're unable to access the internet using a wired connection. Try these fixes first.
Restart your modem, router, and device
Restarting your modem and router should be the first thing you do when encountering an internet signal issue. Don't skip this step! This is almost always what tech support will ask you to try first, as it often solves the problem.
To restart your equipment, unplug the power cable for 60 seconds and plug it back in. The equipment will take a few minutes to reboot. It's also a good idea to restart the device you're using.
Check your cables and wires
Wires and cables often become loose or damaged from repeated tension stress. The conduit feeding the internet to your modem is either a coaxial cable (the same used for cable TV), an Ethernet cable, or a phone cable. The best way to troubleshoot cables is to swap them all out, if you have extras.
Otherwise, make sure to connect these cables to both the modem and your wall outlet. Ethernet and phone cables should click when they are fully inserted into a socket. Coaxial cables should be screwed on snugly.
Also check for damage. See if the cable looks torn or perhaps chewed by a pet. Ethernet and phone cables are especially prone to damage, as the copper wires inside are very thin.
Pro tip:
Ethernet cables aren't all the same, and it's important to get the right type of Ethernet cable for the job. See our Ethernet cable article to make sure you have the right one.
When should you contact your provider?
It's a good idea to try some basic troubleshooting before contacting your provider. Restarting your modem and checking wires will likely be the first things tech support asks you to do anyway. But if you can't solve the problem on your own, contacting your provider is a good idea.
If your ISP isn't experiencing an outage, it can run a diagnostic on your modem to see if it's properly communicating with the network. They may discover many possible issues, including a low signal level, device registration issues, obsolete equipment (even if you rent it from the ISP), or a glitch in the system. You may have just forgotten to pay your internet bill.
Most large ISPs also have online/chat support options through their websites and apps, if you'd rather not sit on the phone.
If you're still having issues after trying these common fixes, move on to our advanced troubleshooting section further down the page.
Wi-Fi troubleshooting
You've figured out something's wrong with your Wi-Fi. Wi-Fi gets tricky. It's radio waves being broadcast by your router and a number of things can interfere with those waves. Try these common fixes first.
Restart your router
This fix works so often that it's always worth trying first. The process is the same as restarting a modem: unplug the router or gateway, wait 60 seconds, and plug it back in. It will take several minutes to reboot.
Switch Wi-Fi bands (2.4 GHz and 5 GHz)
Your router likely transmits Wi-Fi over two frequency bands: 2.4 GHz and 5 GHz. Try switching from the frequency band you're on to the other. This helps you avoid temporary interference while also resetting the connection between your device and router. It's a common convention for the 5 GHz network to have a "5G" label following the network name (i.e., "Jane's Wi-Fi [5G]). The 2.4 GHz band is commonly labeled with your network name (i.e. "Jane's Wi-Fi) without a frequency label.
Each frequency band has its strengths and weaknesses. Basically, 5 GHz Wi-Fi is faster but doesn't travel as far. 2.4 GHz Wi-Fi travels farther but is slower than 5 GHz and more susceptible to radio interference. So, if you're far from the router try the 2.4 GHz, and if you need more speed and are within range, give the 5 GHz a try.
Test your Wi-Fi on different devices
If you're on your laptop, use your phone or tablet to see if you can get online over the same Wi-Fi connection. If it connects on one device but not the other, then you know that your internet Wi-Fi is fine and it's the disconnected device that's having the problem.
Try a different Ethernet cable
If you have a spare Ethernet cable, swap it out with the one currently plugged into your modem and router and see if it makes a difference. Cables don't last forever, and it could be that your current Ethernet cable has kicked the bucket and needs to be replaced.
Pro tip:
Need a recommendation on a good replacement cable? This Cat-6 Ethernet cable is fast, sturdy, and affordable. You could also check out our article on the best Ethernet cables to learn more.
Amazon.com Price (as of 10/21/2021 10:15 MST). See full disclaimer.
Improve the position of your device and/or router
For router placement, the key factors to consider are distance, elevation, and obstructions. So, when picking a spot for your router, choose somewhere central and elevated relative to your devices. Furthermore, do your best to avoid placing the router near any electronic devices (especially microwaves) or any disruptive surfaces.
Wi-Fi radio waves get weaker the farther they travel. You want to have your device well within your router's broadcast range. The Wi-Fi signal meter on your device helps you judge the strength of the current Wi-Fi signal.
It's also important to place the router as high as possible. The router's signal broadcast isn't a straight line to your device. The signal shines out like light from a bulb, creating a dome of Wi-Fi. A higher router means a wider broadcast and better coverage of your home.
Certain obstructions and devices can also interfere with Wi-Fi signals. Wi-Fi can easily pass through wood and drywall, but tile, metal, concrete, and especially water are known to interfere with Wi-Fi signals. Microwaves, baby monitors, and cordless phones are also Wi-Fi killers when they're running.
See our article on where to place your router to learn more about finding that perfect spot for your Wi-Fi machine.
Advanced troubleshooting
If none of those quick fixes did the trick, there's still plenty of things to try. Keep in mind that your problem may have more than one cause. That's why we recommend going through the above steps first, as they are the most common fixes for internet issues.
Below are some of the rarer internet issues. These can be tough to diagnose, so it's best to just try each one out until something works.
Run the internet troubleshooter (for Windows)
If you're on Windows, run the built-in troubleshooter program to see if your computer can fix the issue for you. For Windows 10, click to Start > Settings > Update & Security > Troubleshoot, and then select the troubleshooter for Internet Connections.
Run Apple Diagnostics or Apple Hardware Test (for macOS)
Most Mac computers have a built-in diagnostic program that will scan your computer for issues, including problems with Wi-Fi. It's called Apple Diagnostics on models from 2013 and later and Apple Hardware Test on models from 2012 with at least OS X 10.8.4.
To run Apple Diagnostics, disconnect any Ethernet cables and external drives, hit restart, and hold down the D key as the computer reboots. Pick a language, and then the diagnostic will launch automatically.
You can launch the Apple Hardware Test in a similar way. The only difference is that you should press Return or the right arrow button when the screen for the test appears as your computer is restarting and you're given the prompt to choose a language.
Clear your DNS cache
The DNS cache is a digital log your browser uses as a shortcut to quickly load web pages you've visited before. But your cache can create technical issues if there's a glitch or online malware has inserted uninvited URLs into your cache.
Here's how to clear your cache on different devices:
Windows
Go to the Command Prompt by doing one of these things:
Option 1: Type "cmd" into the search bar
Option 2: Find the Command Prompt shortcut in the Windows System folder
Option 3: Type "cmd" into the Run window.
Once you're in the Command Prompt, type in "ipconfig /flushdns." Hit Enter to flush the cache.
Mac
Run the Terminal app. You can find it one of these ways:
Option 1: Open Terminal in the Utilities folder.
Option 2: Search "Terminal" using the Spotlight function.
In the Terminal app, enter the command to flush your cache. The command you'll type can be slightly different depending on your Mac operating system (OS):
Yosemite and after: sudo killall -HUP mDNSResponder
Yosemite 10.10–10.10.3: sudo discoveryutil mdnsflushcache
Mavericks, Mountain Lion, Lion: sudo killall -HUP mDNSResponder
Snow Leopard: sudo dscacheutil -flushcache
You'll be prompted to enter in the administrator password for your account. Then your cache is flushed—and hopefully any glitches with it.
Smartphones
On an iPhone or Apple device, there are two easy ways to clear your DNS cache:
Option 1: Switch on and then switch off Airplane Mode.
Option 2: Restart your device.
For Android devices, here's how you clear your DNS cache:
Step 1: Type "chrome://net-internals/#dns" into the URL bar in Chrome.
Step 2: Tap the DNS menu.
Step 3: Click Clear Host Cache.
After you've cleared your cache, test your connection to see if it's back online.
Is your connection as fast as you need?
You can always take our speed test to see if your internet speeds match those offered on your monthly internet plan.

Scan for viruses and malware
Run a scan to see if malware or a virus is on your computer. Malicious programs can use up a lot of your bandwidth or block your internet connection entirely. McAfee, Norton, and Bitdefender all make quality antivirus software.
Switch off your antivirus software
We definitely recommend keeping antivirus software activated on your computer. However, misconfigured antivirus protections can sometimes interfere with your internet connection, so try turning off your antivirus software or firewall to see if the internet comes back.
Use a different Wi-Fi channel
This is especially important for those living in apartments and other living situations where there are multiple routers in the same area. Routers automatically select a frequency channel on which to broadcast your Wi-Fi. If there are other devices and routers nearby, these channels can become overcrowded.
To assess the best channel for your home, you'll need to use a Wi-Fi channel analyzer. There are many free Android apps (iOS doesn't allow it, unfortunately) that can do this. The channel analyzer will tell you what channels are being heavily used. Once you find a relatively open channel, change the channel in your router's settings. See our article on how to log in to your router if you need some help with this.
See what's on your Wi-Fi network
There may be a device on your Wi-Fi network that's hogging the bandwidth or creating other connectivity problems. Your router might also limit how many devices can be connected at once, and it could be kicking devices off the network as a result.
To find out what's on your network, log in to your router's interface (use your cell phone if you can't get Wi-Fi on your computer or connect via Ethernet) and look for a list labeled with a term like "DHCP clients," "connected devices," or "attached devices." Usually, the name of the devices being used are included on the list (example: "Peter's iPhone," "Rebecca's Macbook," or "Computer 1").
You can then figure out who's using the Wi-Fi and ask everyone in your household if they're doing anything that's taking up too much internet speed.
Many routers let you kick devices off the Wi-Fi, so go ahead and give a user the boot if you don't know them or they're causing problems. You can also change the Wi-Fi password so they can't get back on.
Internet running slow?
If you're experiencing repeated slowdowns and outages, you may have an internet plan that's too slow. Take our "How much speed do I need?" test to see if you're paying for enough internet bandwidth to deliver the goods.
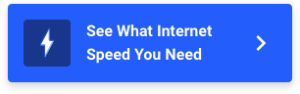
Make sure you have a working IP address
There's a chance your computer is having trouble configuring a valid IP address. Your computer needs a unique IP to get on the internet, but you won't be able to get online if multiple devices are assigned the same IP or if something has prevented your computer from assigning one. It's not a particularly common issue, but it can happen—especially if you have multiple routers on the same home network.
To ensure you have a valid IP address, use the instructions in our article on how to find your IP address.
Force open the network's login page (for public Wi-Fi)
Hotels, airports, and cafes often provide free internet—usually, all you have to do is open your browser and sign on to the public Wi-Fi network through a login screen. But what if that login page refuses to load?
You can force open the login page by typing one of these codes into your browser's address bar:
- 127.1.1.1
- 1.1.1.1
- 192.168.1.1
- http://localhost
Get fiber internet
Fiber internet is by far the fastest and most reliable internet you can get. So if you can get a fiber internet package for your home, we highly recommend you go for it, since it will vastly reduce the chance of annoying slowdowns and service outages that are more common on other internet connection types.
You can get speeds of anywhere from 100 Mbps to 1,000 Mbps on a fiber connection, giving you ample bandwidth to cover a range of activities and tasks while also supporting many other users on your Wi-Fi. Prices range from $35 per month to $100 per month.
Fiber isn't available everywhere, unfortunately. But if you frequently have problems with your connection, it could be worth looking into some kind of upgrade or switching providers.
Enter your zip code to see what other internet options are in your area. It may be worth switching internet providers if you experience frequent technical glitches.
Upgrade your equipment
You may experience connection issues if you have outdated equipment that doesn't match the latest wireless standards: 802.11ac (Wi-Fi 5) or 802.11ax (Wi-Fi 6). You'll also want to ensure that your modem supports DOCSIS 3.0 protocol or newer (for cable internet).
You may have issues with an older router, computer, or other Wi-Fi device that doesn't adhere to recent wireless standards. In that case, you may want to invest in a new router. Or your computer may need a new wireless adapter (a device that lets you connect to a Wi-Fi network).
Here's how to check the wireless standard of your computer:
Mac
Step 1: Hold down Option while clicking on the Apple menu in the top left of the screen, then select System Information.
Step 2: Scroll down to Network, click Wi-Fi in the drop-down menu, and look for the readout for Supported PHY Modes. This will tell you what wireless standard your computer is outfitted for.
Windows
Step 1: Right-click on the Start menu button and then click the command for Device Manager. (Or type "Device Manager" into the search bar in the Start menu—either way works.)
Step 2: Once you're in Device Manager, click on the menu titled Network adapters and look for the listing of your wireless adapter and the wireless standard it's set to.
Reset your equipment to factory settings
If you've tried everything else to no avail, it may be time to reset your router or gateway to its factory settings. This is a pretty big step because it will restore the router/gateway to the way it was when you first pulled it out of the box, wiping the slate clean.
Resetting your router will erase your password and issue a default one (which you will then want to change for security reasons). It will also erase any memory of custom features or guest networks you've set up through the router, and it will kick off all the devices that were signed onto the network.
Getting everything back up and running again will take a chunk of time out of your day, so this is worth trying only if you have no other options.
Anyway, here's how you do it. Use a safety pin or paperclip to push the button hidden in the tiny hole at the back of the router. Hold it down for a few moments until the status lights go out and begin to reset.
Pro tip:
Even if your internet is working fine, there are always ways to make your Wi-Fi connection even better. Take a look at our tips on how to improve your Wi-Fi bandwidth.
Reset your computer's network settings (a.k.a. the nuclear option)
If all else fails, it's time to reset your computer's network entirely. This changes everything back to default settings. It's not the most convenient option, but it could be the fix you need to start from scratch and erase the Wi-Fi bugs once and for all.
Keep in mind that this isn't like turning off the computer and turning it back on. In the same way that resetting your router restores that equipment to factory settings, restoring your network totally wipes out your computer's Wi-Fi settings, bringing it back to how it was when you were just setting it up for the first time.
Your computer will forget your network settings, including your Wi-Fi network's name, passwords, and VPN settings. Do this only as a last resort. Make sure you save your passwords and other necessary info before doing the reset.
OK, then. Ready? Alright, here's how to do it:
How to reset your Wi-Fi network on Mac
Step 1: Click Apple menu > System Preferences > Network.
Step 2: Click on Wi-Fi in the drop-down menu on the left of the screen
Step 3: Hit the minus (-) button to remove it. Then add it again by clicking the plus button (+) and selecting Wi-Fi in the Interface options.
Step 4: Hit Apply and close out of the Network settings.
How to reset your Wi-Fi network on Windows
Step 1: Click to Windows Settings > Network & Internet > Status.
Step 2: Hit the Network reset button.
Step 3: Hit Reset now to confirm.
Step 4: Hit Yes to confirm once again. (This is just for Windows 10. For previous Windows operating systems, see Microsoft's Support page.)
Step 5: Restart your computer and follow the prompts for Windows to guide you through setting up your new home network. Good luck!
Complete list of fixes if your internet is not working
If you'd rather skip the troubleshooting and just start trying things, have at it. Here are all our internet fixes in a simple list.
1. Restart your equipment
To restart your modem and router or gateway, unplug the power cable and wait 60 seconds before plugging it back in. It will take a few minutes to reboot. Restart your device as well.
2. Connect with an Ethernet cable
Connecting via Ethernet will rule out issues with your Wi-Fi network. If you can get online via Ethernet, there's something interfering with your Wi-Fi. This fix gets you back online right away, and then you can use our Wi-Fi troubleshooting section to fix the issue.
3. Check for an internet outage
The internet may be down in your area. You can use a site like downdetector.com to see if anyone else is having connection issues in your area. Many ISPs also have outage alerts via their websites and apps. Of course, you could always just contact your ISP to find out if there's an outage.
4. Try using a different device
See if you can get a connection on a different device. The device you're using might not be connected properly to your router.
5. Check your wires and cables
Your cables and wires could be loose or damaged. Coaxial cables should be screwed on snugly and phone and Ethernet cables should be fully inserted into the sockets. While you're at it, look for signs of damage in the form of kinks, hard twisting, excessive tension, even chew marks from pets.
You could also try just swapping out all the cables if you have extras. The copper lines inside the cable or in the connectors could have become severed without any obvious visible signs of damage.
6. Run your computer's internet troubleshooter
Something may be amiss within your computer's operating system. Both Mac and PC computers have troubleshooters built into their OS that can solve the problem for you. If you need help, see our instructions on using your computer's troubleshooter.
7. Reposition your router/gateway
Your router's placement can make or break your home's Wi-Fi coverage. The key things to remember when choosing a location are elevation, distance, and obstructions. Elevate your router to provide a wider coverage area. Choose a central location to cover your home as completely as possible. Lastly, be mindful of obstructions like metal, tile, concrete, and water that can hamper Wi-Fi signals.
Alternatively, you could try moving your device closer to your router—somewhere with a clear line of sight to avoid obstructions. See our article on router placement for more information.
8. Update everything
Obviously, you'll need internet access to update your OS, system firmware, and network software. To do so, you may need to use your mobile phone as a Wi-Fi hotspot, seek out a public Wi-Fi hotspot, or hop on a friend or family member's internet connection.
It's important to keep the OS and applications on your devices updated. Be especially mindful of OS updates, firmware updates (particularly network and wireless adapter updates), and antivirus application updates.
9. Ensure your equipment isn't obsolete
You may be using an obsolete modem, router, or gateway—even if you rent your equipment from your ISP. The provider will usually notify you if you're renting obsolete equipment, but it's easy to overlook this alert.
Ensure your modem supports the DOCSIS 3.0 protocol or newer (for cable internet). Your router and device should support the Wi-Fi 5 wireless standard or newer.
The firmware on your equipment is usually updated automatically by the ISP.
10. Check your modem's signal level
The signal from your ISP to your modem needs to be above a certain strength threshold to function properly. Low signal to the modem could easily result in a slow or completely dead internet connection.
It used to be that only a broadband technician with an expensive meter could tell your signal strength, but now, many routers and even some ISP apps will give you a signal reading. You can also call your ISP to run a diagnostic on your modem. If you have low signal strength to your modem, you probably need a technician to come out and repair the problem.
11. Contact your ISP
Your ISP can help you diagnose connection problems by running a diagnostic on your equipment. Customer service can find and solve all kinds of problems over the phone or through chat support. It's certainly worth a try. If your issue can't be solved over the phone, you can set up an appointment with a technician just in case you can't fix the issue yourself.
12. Turn off your antivirus software
This isn't something we recommend lightly, but it could do the trick. Turning off your antivirus software makes your system more vulnerable to malicious software and cyber attacks. Still, your antivirus software is a major link between your device and the internet. The possibility of an issue here is often worth exploring after exhausting the likely causes.
If you are able to get online after deactivating your antivirus software, we recommend you either turn it back on and get in touch with your antivirus software's technical support team or replace the software immediately before browsing the web unprotected.
13. Reset your equipment to factory settings
Resetting your modem and router or gateway reverts all settings to the factory defaults. The most important thing to remember here is that your passwords and networks will all be erased. You'll have to reset your network name and password and reconnect all your devices.
Additionally, the login credentials used to access and change your equipment's settings will also switch back to the default username and password (usually printed on a sticker attached to the equipment). This is different from your Wi-Fi name and password. If you don't know your equipment's default login credentials, you should call your equipment's manufacturer or ISP (for rented equipment) before attempting this step. You could end up completely locked out otherwise.
See our instructions above to learn how to reset your equipment.
14. Make sure you have a working IP address
There's a chance that your computer is having trouble configuring a valid IP address. Your computer needs a unique IP to get on the internet, but you won't be able to get online if multiple devices are assigned the same IP or if something has prevented your computer from assigning one. It's not a particularly common issue, but it can happen—especially if you have multiple routers on the same home network.
See our instructions above to learn how to check for a valid IP address on Windows and Mac.
15. Reset your computer's network settings
Resetting your network settings is similar to resetting your equipment. Your computer's network settings will revert to their factory defaults, and you'll need to re-enter your network information again.
See our instructions above to learn how to reset your computer's network settings.
Still can't get good Wi-Fi? It may be time to switch internet providers. Type in your zip code to see if you can find a more reliable ISP in your area.
Disclaimer
Product prices and availability are accurate as of the date/time indicated and are subject to change. Any price and availability information displayed on Amazon.com at the time of purchase will apply to the purchase of this product. HighSpeedInternet.com utilizes paid Amazon links.
CERTAIN CONTENT THAT APPEARS ON THIS SITE COMES FROM AMAZON. THIS CONTENT IS PROVIDED 'AS IS' AND IS SUBJECT TO CHANGE OR REMOVAL AT ANY TIME.
Author - Austin Aguirre
Austin worked as a broadband technician installing and troubleshooting countless home internet networks for some of the largest ISPs in the U.S. He became a freelance writer in 2020 specializing in software guides. After graduating with a BS in technical communication from Arizona State University, he joined the team at HighSpeedInternet.com where he focuses on home network improvement and troubleshooting.
Editor - Rebecca Lee Armstrong
Rebecca Lee Armstrong has more than six years of experience writing about tech and the internet, with a specialty in hands-on testing. She started writing tech product and service reviews while finishing her BFA in creative writing at the University of Evansville and has found her niche writing about home networking, routers, and internet access at HighSpeedInternet.com. Her work has also been featured on Top Ten Reviews, MacSources, Windows Central, Android Central, Best Company, TechnoFAQ, and iMore.
Source: https://www.highspeedinternet.com/resources/no-internet-connection-troubleshooting-guide