How to Make Whatsapp Call From Laptop Windows 7
Saat ini, tersedia cukup banyak aplikasi yang bisa digunakan untuk video call, salah satunya WhatsApp. Sayangnya, aplikasi ini hanya mendukung video call melalui HP, sedangkan untuk laptop memang belum didukung.
Kalau sekadar mengirim pesan teks dan pesan media, mungkin Anda masih bisa menggunakan WhatsApp di laptop, yaitu dengan WhatsApp Web dan aplikasi WhatsApp desktop.
Tapi, kalau untuk video call, semua aplikasi WhatsApp berbasis desktop memang belum terdapat fitur tersebut. Jadi, kita memerlukan sebuah emulator untuk menjalankan aplikasi WhatsApp layaknya Android.
Video Call WhatsApp di Laptop
Video call WhatsApp di laptop memang memiliki kelebihan tersendiri, yaitu bisa melihat wajah lawan bicara dengan ukuran lebiih besar. Lain halnya dengan HP yang memiliki layar lebih kecil dari laptop.
Oleh karena itu, banyak orang yang lebih memilih melakukan video call melalui laptop. Sayangnya, cara ini memang belum didukung oleh developer WhatsApp, jadi kita memerlukan aplikasi pihak ketiga.
Aplikasi yang akan digunakan dalam langkah ini adalah BlueStacks, yaitu sebuah emulator yang bisa menjalankan berbagai aplikasi Android dan bisa kita dapatkan secara gratis.
Adapun langkah-langkah yang harus Anda lakukan untuk bisa video call WhatsApp di laptop adalah sebagai berikut:
Download BlueStacks
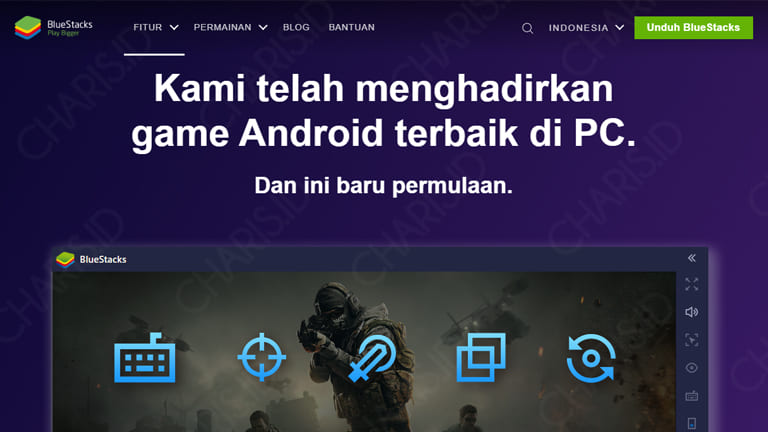
BlueStacks tersedia dalam online installer dan offline installer. Namun, pada tutorial kali ini saya menggunakan online installer saja agar langsung mendapatkan versi BlueStacks terbaru.
Ukuran BlueStacks online installer cukup kecil, hanya sekitar 900 KB saja. Namun, saat proses instalasi nanti, BlueStacks akan mendownload komponen yang dibutuhkan aplikasi tersebut.
Pernah lihat status WhatsApp teman dan terbesit keinginan untuk menyimpannya? Tenang, silahkan baca cara download status WhatsApp paling mudah.
Install BlueStacks
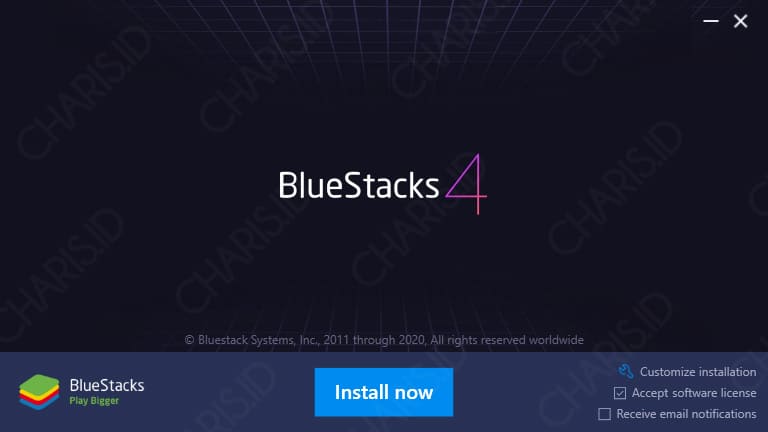
Selanjutnya, silahkan install BlueStacks installer yang sudah Anda download tadi. Caranya buka aplikasi tersebut, jika sudah terbuka silahkan klik Install now untuk memulai proses instalasi.
Setelah klik Install now, Anda hanya perlu menunggu proses instalasi BlueStacks selesai. Tidak ada langkah lain yang harus Anda lakukan, cukup tunggu saja.
Dalam tahap install ini, Anda akan mendownload data sebesar 534 MB. Jadi, pastikan Anda punya kuota internet sebesar itu. Kalau saran saya, lebih baik gunakan WiFi saja.
Anda menggunakan kuota internet untuk membuka WhatsApp? Silahkan gunakan cara menghemat kuota WhatsApp agar paketan Anda tidak boros.
Login Akun Google
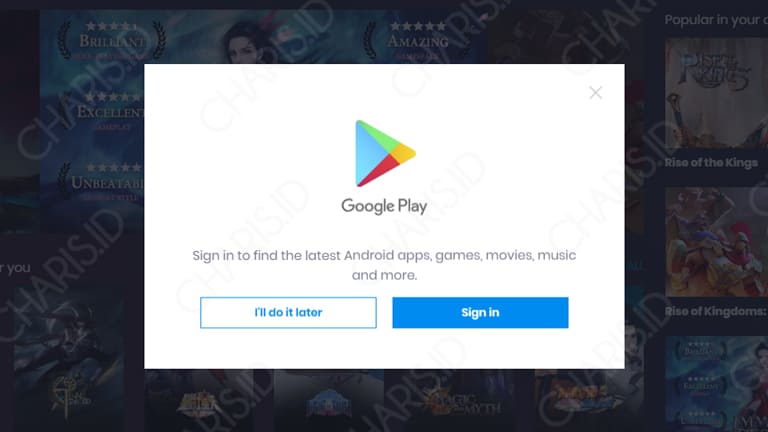
Setelah proses instalasi selesai, Anda akan dihadapkan dengan tampilan seperti gambar di atas. Silahkan login dengan akun Google Anda (Akun Gmail). Jika belum punya, silahkan baca cara membuat akun Gmail.
Login akun Google ini sifatnya wajib. Pasalnya, Anda perlu membuka Google Play Store untuk menginstall aplikasi WhatsApp. Sampai disini saya anggap Anda semua sudah login akun Google.
Ingin tampilan WhatsApp Anda lebih keren? Silahkan baca cara mengganti tema WhatsApp tanpa root.
Konfigurasi WhatsApp
Nah, sekarang, saatnya kita melakukan konfigurasi WhatsApp, mulai dari install WhatsApp sampai daftar WhatsApp menggunakan BlueStacks.
Silahkan ikuti langkah berikut:
- Pertama, silahkan Anda buka Google Play Store di BlueStacks.
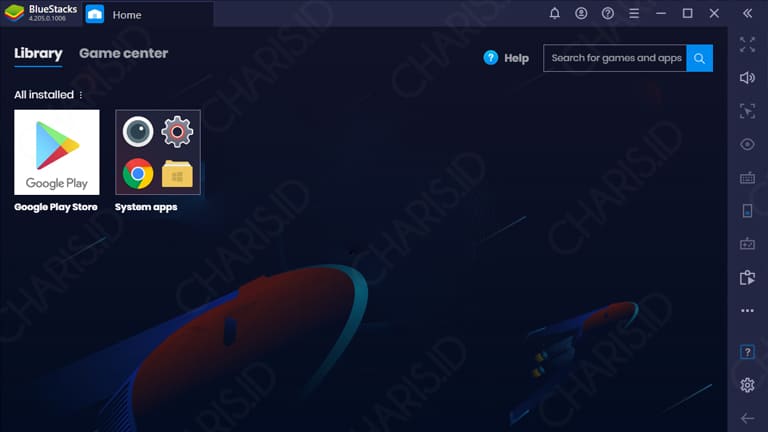
- Setelah itu, cari dan install WhatsApp Messenger.
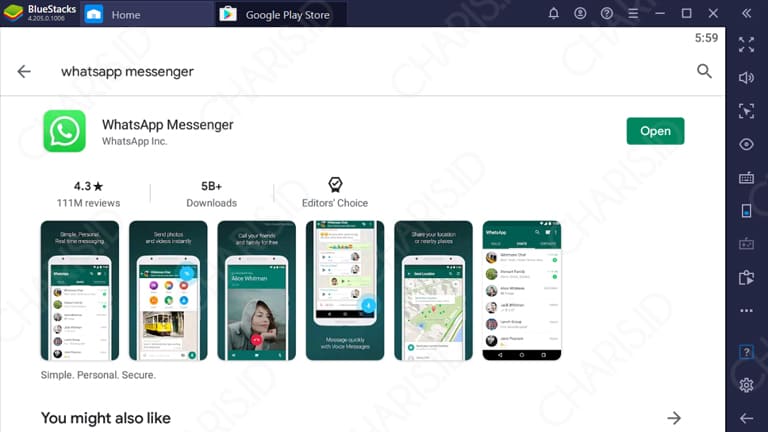
- Jika sudah terinstall, silahkan buka aplikasi tersebut. Klik Agree and Continue atau Setuju dan Lanjutkan lalu lakukan pendaftaran seperti halnya daftar WhatsApp di Android.
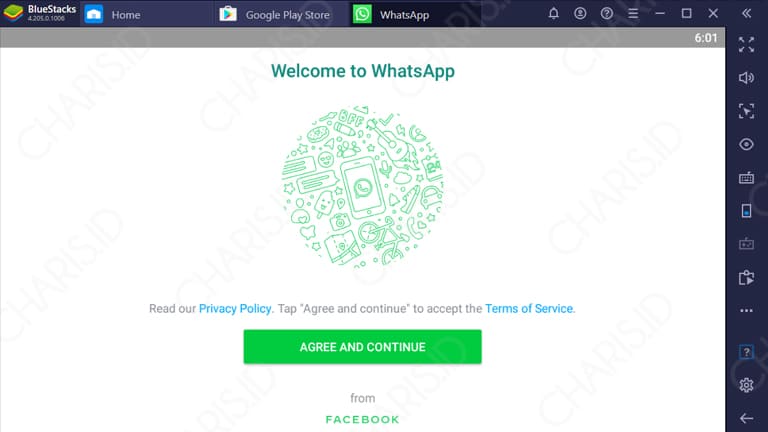
- Jika muncul jendela seperti gambar di bawah ini, silahkan pilih Continue saja agar kontak Anda muncul pada aplikasi WhatsApp.
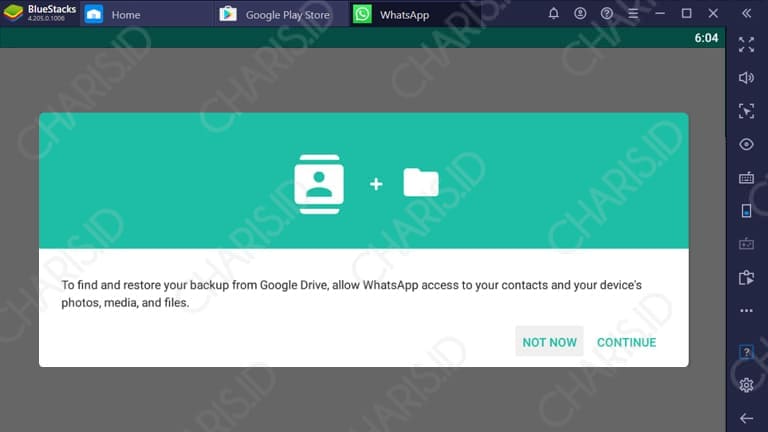
- Selamat, akun WhatsApp Anda sudah berhasil dibuat.
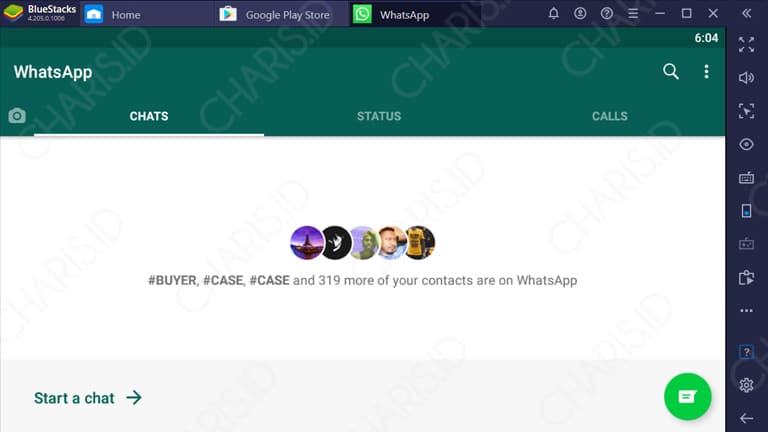
- Selesai.
Nah, setelah akun WhatsApp Anda berhasil dibuat, langkah terakhir adalah melakukan video call.
Setelah membuat akun WhatsApp, Anda bisa mengganti background WhatsApp agar tampilannya tidak membosankan.
Proses Video Call
Jika semua rangkaian pemasangan BlueStacks dan pendaftaran WhatsApp sudah selesai, langkah terakhir adalah melakukan video call.
Berikut adalah cara video call WhatsApp di laptop:
- Silahkan geser ke tab Calls (Panggilan) lalu klik icon telepon plus pada pojok kanan bawah. Setelah itu, silahkan cari kontak yang akan Anda video call.
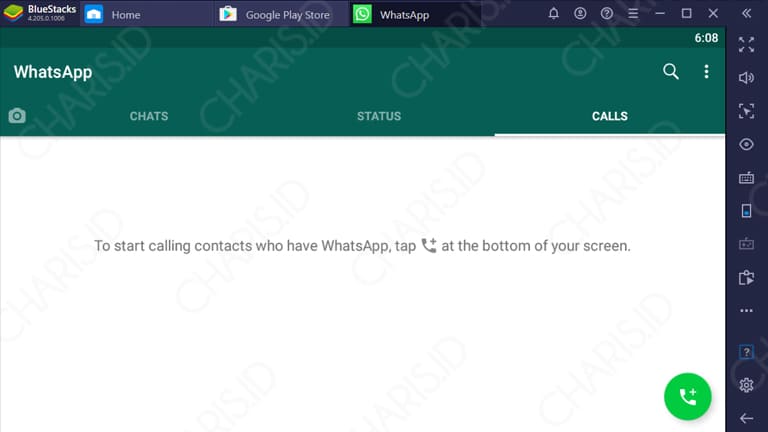
- Jika muncul jendela seperti gambar di bawah ini, silahkan klik Continue untuk mengizinkan WhatsApp mengakses mikrofon dan kamera laptop.
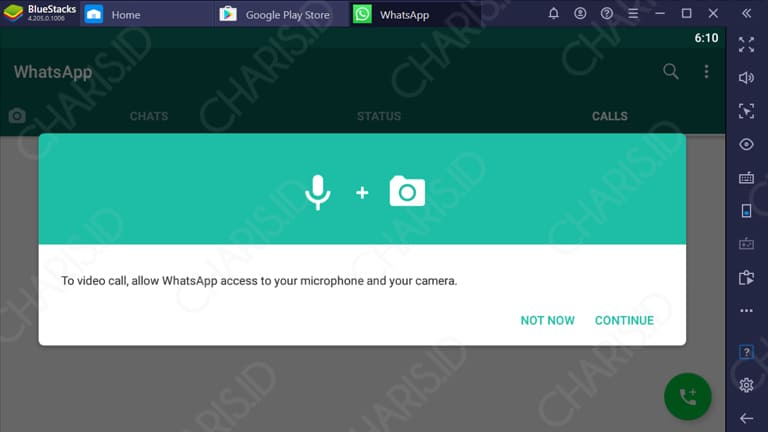
- Setelah itu, tunggu lawan bicara Anda mengangkat video call. Yups, Anda sudah berhasil melakukan video call WhatsApp di laptop.
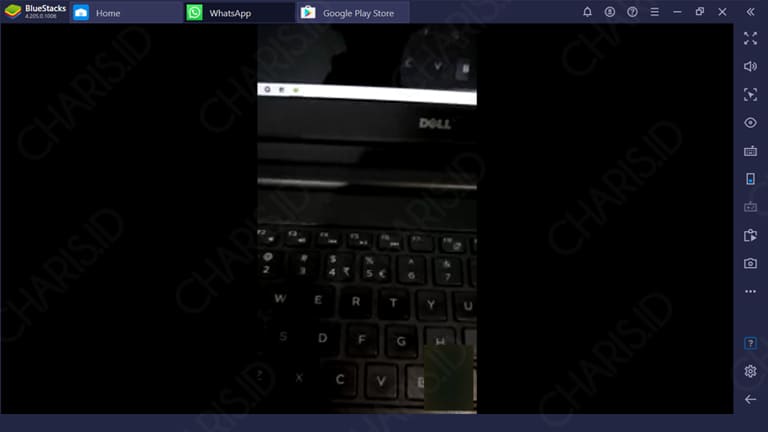
- Selesai.
Nah, sekarang Anda sudah tahu cara video call WhatsApp di laptop, bukan? Bagaimana, apakah Anda menemui kesulitan? Jika iya, silahkan tuliskan di kolom komentar saja.
Apakah Anda memiliki keperluan penting sehingga membutuhkan 2 akun WhatsApp? Tenang, bisa kok! Silahkan baca cara menggunakan 2 WhatsApp dalam 1 HP.
Itulah langkah-langkah yang harus Anda lakukan agar bisa melakukan video call WhatsApp melalui laptop ataupun komputer.
Mungkin cukup sekian artikel yang bisa saya sampaikan. Semoga artikel ini bisa bermanfaat dan menambah wawasan kita semua.
How to Make Whatsapp Call From Laptop Windows 7
Source: https://www.charis.id/cara-video-call-whatsapp-di-laptop/